سخن آغازین
درود بر شما همراهان عزیز وبسایت درس و مهارت ( Learn for Life ). امیدوارم حالتون خوب باشه و کرونا از شما خانوادههای محترمتون دور بمونه.
امروز قرار هست آموزش نصب و تنظیم سرویس WDS یا همون Windows Deployment Services را بر روی ویندوز سرور 2019 بررسی کنیم. البته این سرویس در ویندوز سرور 2016 و ویندوز سرور 2012 (هر دو نسخه ی قدیمی و R2) به یک شکل نصب و راه اندازی میشه. ویندوز سرور 2008 رو امتحان نکردم اما فکر کنم اونجا هم به همین شکل باشه.
این مقاله ترجمه شده از وبسایت itechguides هست. متن اصلی را میتونید از این لینک مشاهده کنید. امیدوارم اشتباهی در ترجمه وجود نداشته باشه، اما اگر موردی مشاهده شد، خوشحال میشم از طریق قسمت نظرات و یا ایمیل بنده را در جریان بگذارید و به رسم سپاس، کد تخفیف جهت دریافت آموزشهای وبسایت را دریافت کنید.
WDS ( Windows Deployment Services ) چیست ؟
این سرویس، یکی از امکانات ویندوز سرور میباشد که به ما امکان نصب ویندوز بصورت جمعی از طریق شبکه و با استفاده از قابلیت PXE یا همان بوت از طریق شبکه، بر روی کلاینتها را میدهد.
پیشنیازها
برای انجام مراحل زیر شما به یک ویندوز سرور نسخه 2019 و یا 2016 نیاز دارید. اگر نصب ویندوز سرور رو بلد نیستید میتونید از این آموزش استفاده کنید. ( آموزش نصب ویندوز سرور 2019 ).
بعد از اون شما نیاز به سرویس Active Directory دارید. اگر فعالسازی اون را هم بلد نیستید نگران نباشید، میتونید از این آموزش استفاده کنید. ( آموزش راهاندازی سرویس Active Directoty در ویندوز سرور 2019 ).
خب، تا اینجای کار بخش زیادی از مراحل را انجام دادین، فقط به دو مورد دیگه نیاز دارید. یک نسخه از ویندوز ( ترجیحاً ویندوز 10 ) و یک نسخه نرم افزار Power Iso و یا نرمافزارهای مشابه جهت دسترسی به فایلهای Iso. برای دانلود ویندوز 10 میتونید از این لینک استفاده کنید و برای دانلود نرم افزار Power Iso هم این لینک برای شما. اگر نحوه ی استفاده از نرم افزار Power Iso را بلد نیستید میتونید از این آموزش استفاده کنید. ( آموزش نصب و استفاده از نرم افزار Power Iso ).
خب، الان دیگه آماده هستید که این آموزش را انجام بدید،هیچ بهونهای هم براتون نذاشتیم 😉 😀
مقدمه
این آموزش به شما نحوهی نصب و راهاندازی سرویس Windows Deployment Service در ویندوز سرور 2019 را آموزش خواهد داد.
مراحل نصب و تنظیم سرویس Windows Deployment Service در ویندوز سرور 2019
در اینجا مراحل نصب و تنطیم سرویس Windows Deployment Service در ویندوز سرور 2019 آورده شده است:
- نصب Windows Deployment Service
- انجام تنظیمات مربوط به Windows Deployment Service
- آماده سازی فایلهای Boot و Install Image
- افزودن فایلهای Install و Boot Image به WDS
نیازمندیهای WDS 2019:
- Active Directory (اختیاری) – required to configure AD-integrated WDS
- سرویسهای DNS و DHCP
- یک پارتیشن NTFS ( یک پوشه با نام RemoteInstall بروی آن بسازید )
- حداقل یک فایل Boot و یک فایل Install Image.
1- نصب سرویس Windows Deployment Services بر روی ویندوز سرور 2019
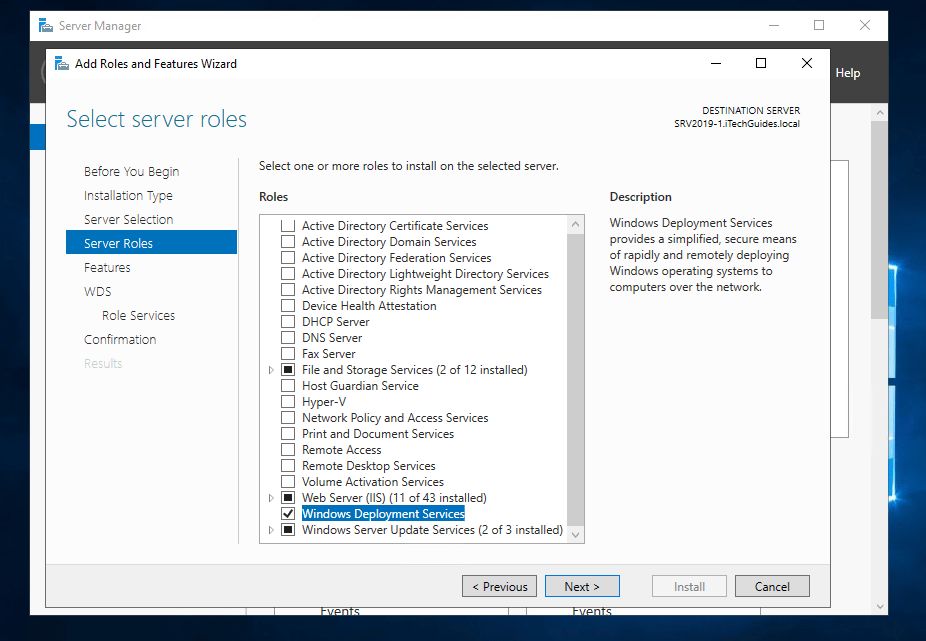
مراحل نصب WDS بر روی ویندوز سرور 2019
- وارد سرور شده و Server Manager را باز کنید
- در Server Manager بر روی Manage زده و بر روی گزینهی Add Roles and Features کلیک نمایید
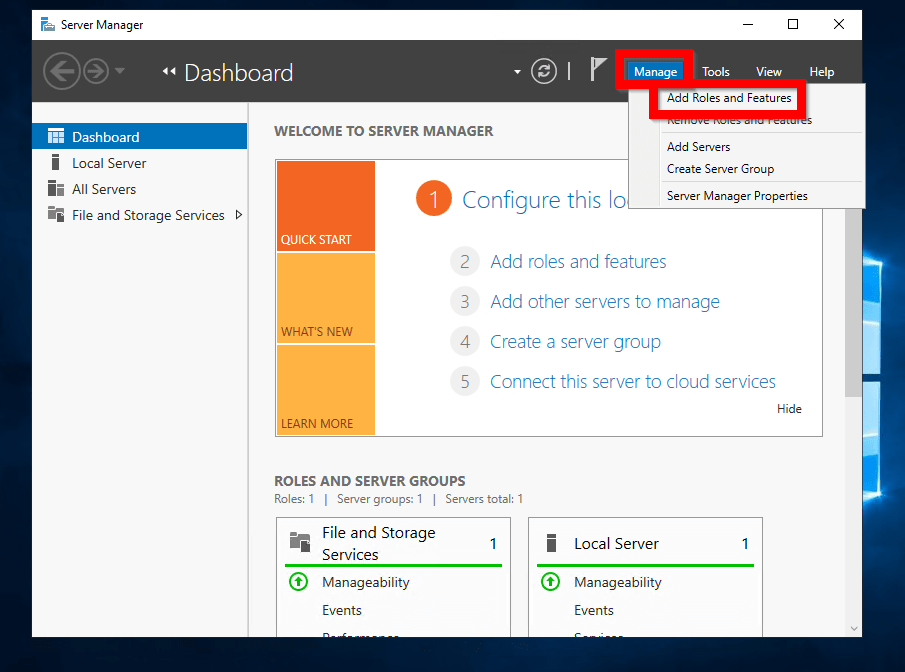
- در مرحلهی Before you begin بر روی Next کلیک کنید
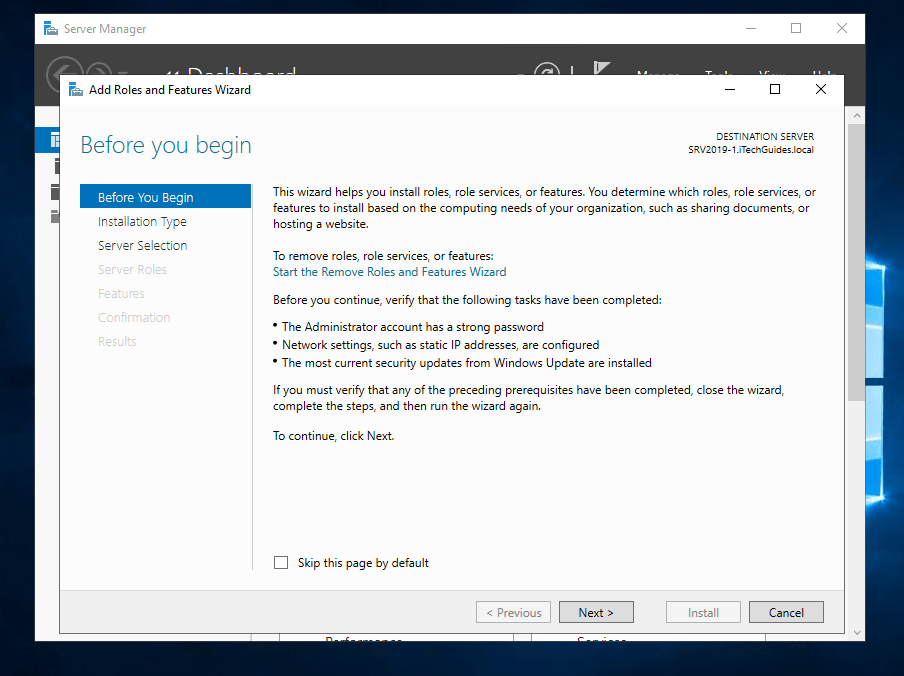
- سپس در مرحلهی Select installation type گزینهی Role-based or feature-based installation را انتخاب کرده و Next را بزنید.
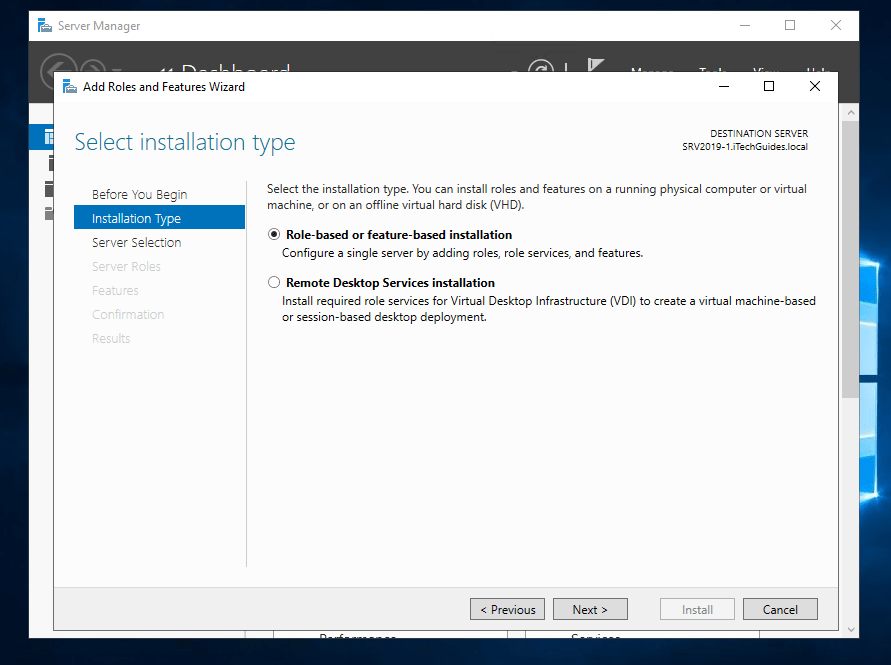
- در این صفحه، سرورتان را برای نصب انتخاب کرده و سپس Next را بزنید.
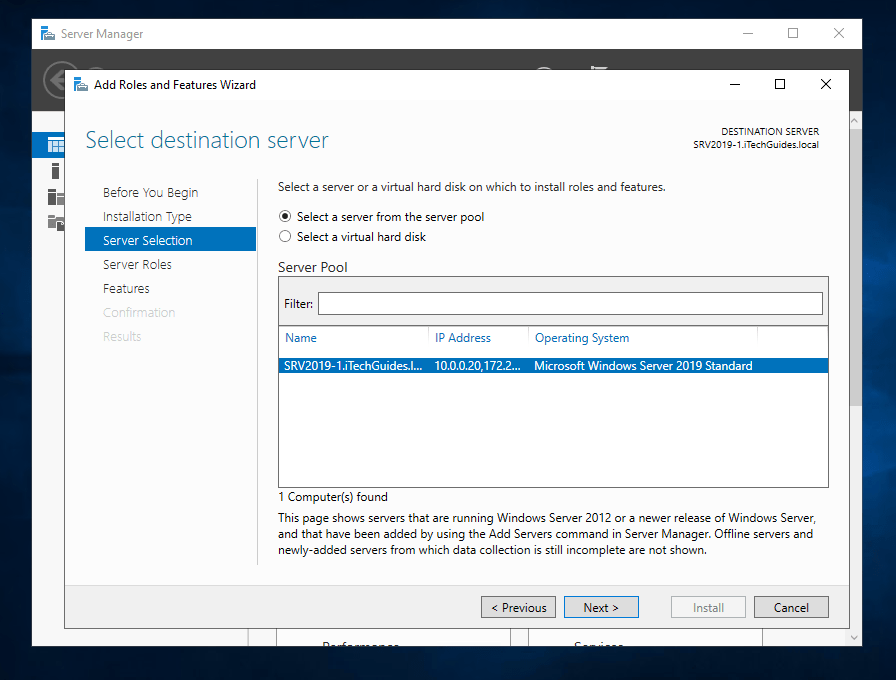
- سپس، در مرحلهی Select server roles، تیک گزینهی Windows Deployment Service را بزنید.
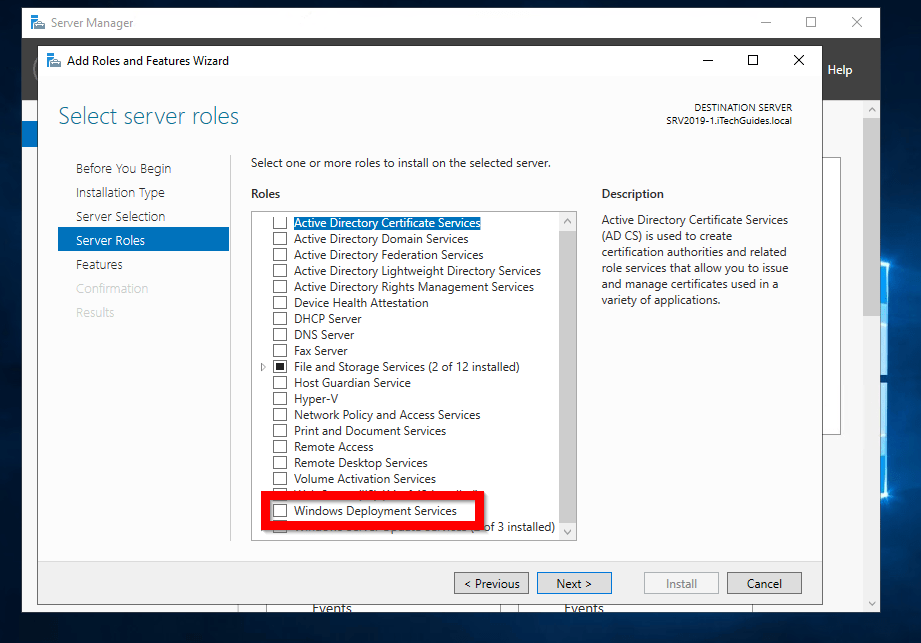
- حال برای شما یک popup { جهت افزودن ابزارهای مورد نیاز } Add features that are required by Windows Deployment Services باز میشود. بر روی Add Features بزنید.
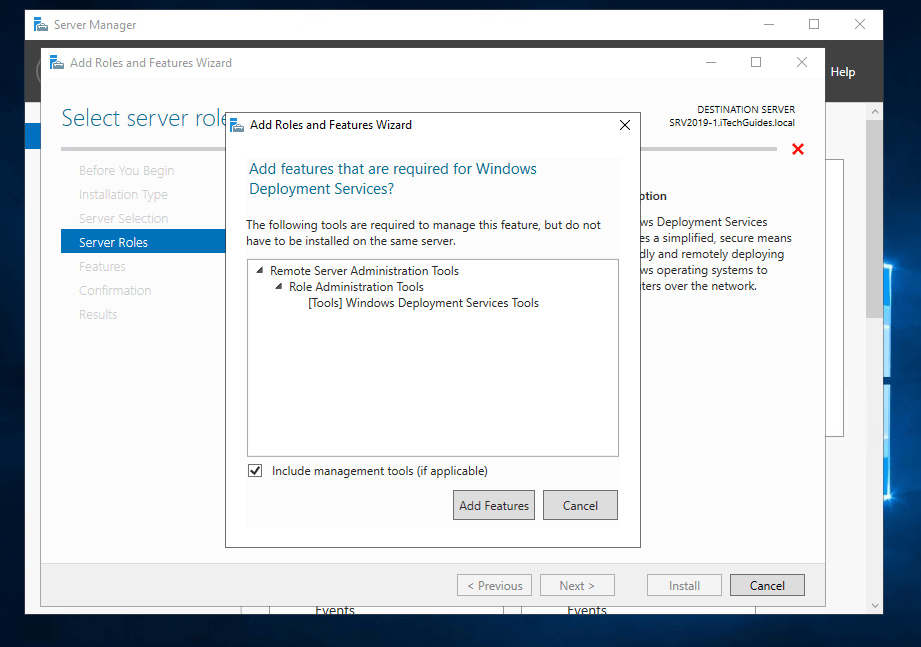
- حال به صفحهی Select server roles بر خواهید گشت. بر روی Next بزنید.
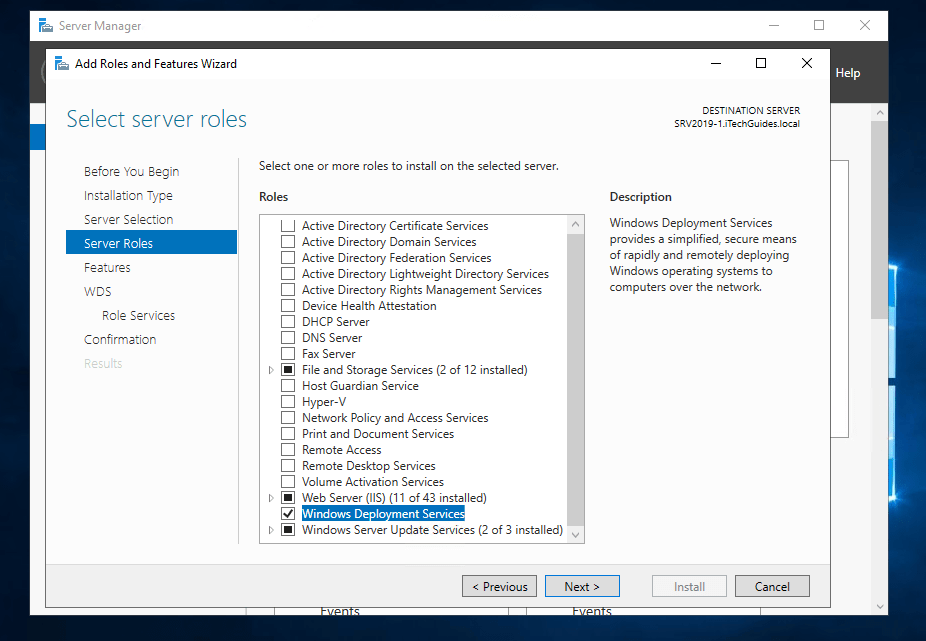
- سپس درد صفحهی Select features بر روی Next بزنید.
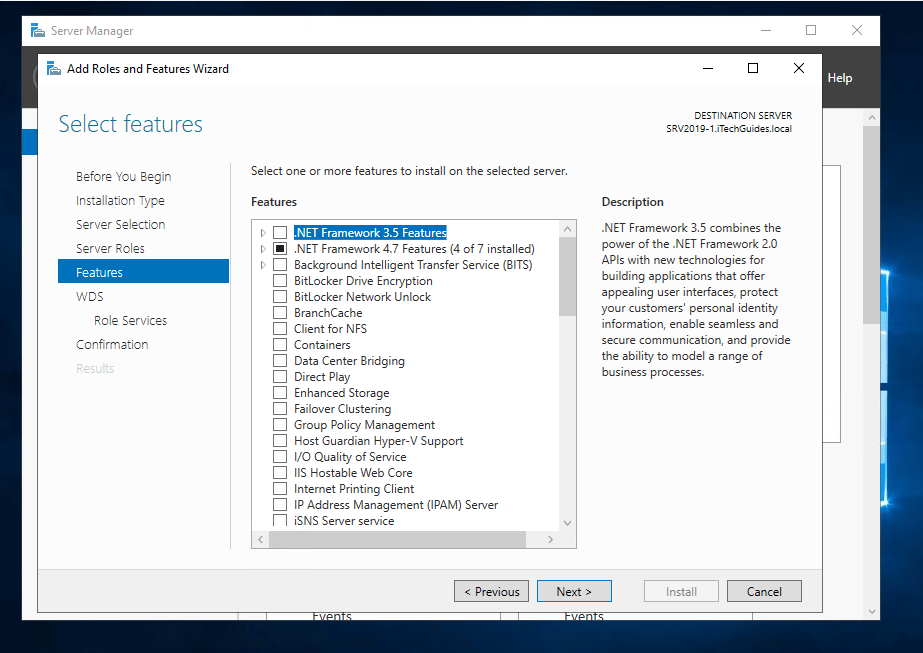
- اطلاعات حیاتی در رابطه با WDS را مطالعه کرده و سپس بر روی Next بزنید.
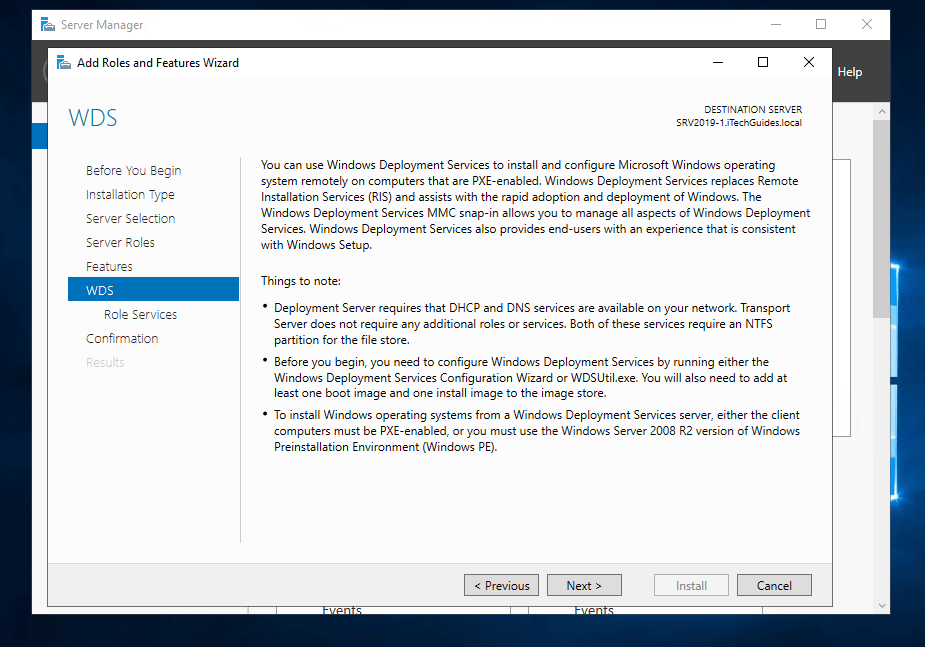
- سپس در صفحهی Select role services، میتوانید در مورد کارکرد هر سرویس مطلع گردید. هر دو چکباکس را در حالت تیکخورده رها کرده و بر روی Next بزنید.
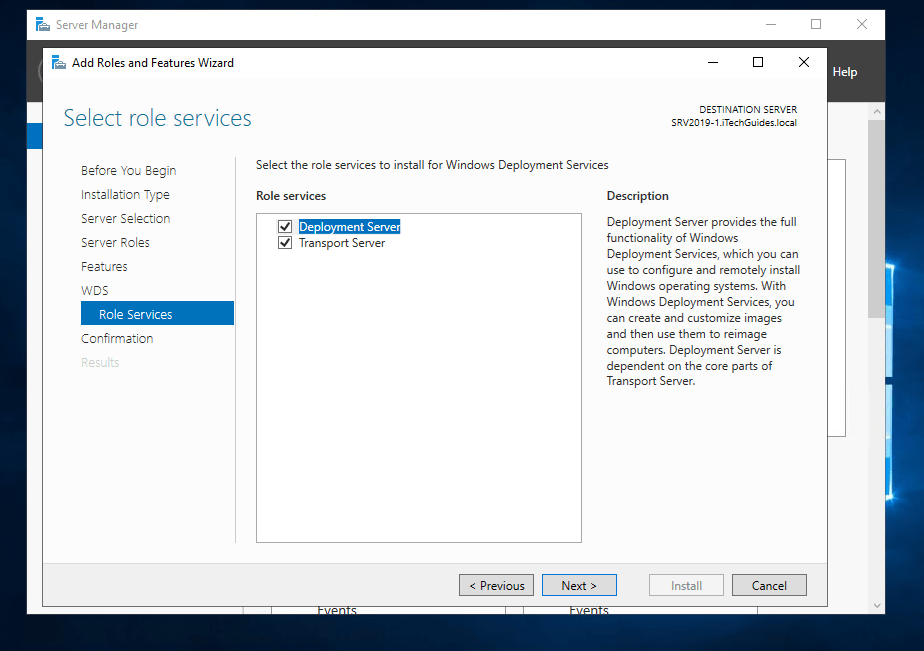
- بالاخره، بر روی Install کلیک کنید. { پیشنهاد نیکنم تیک Restart the destination server automatically if required را بزنید تا در صورتی که سرور به ریست شدن نیاز داشت، س از نصب بضورت خودکار این عمل انجام شود }
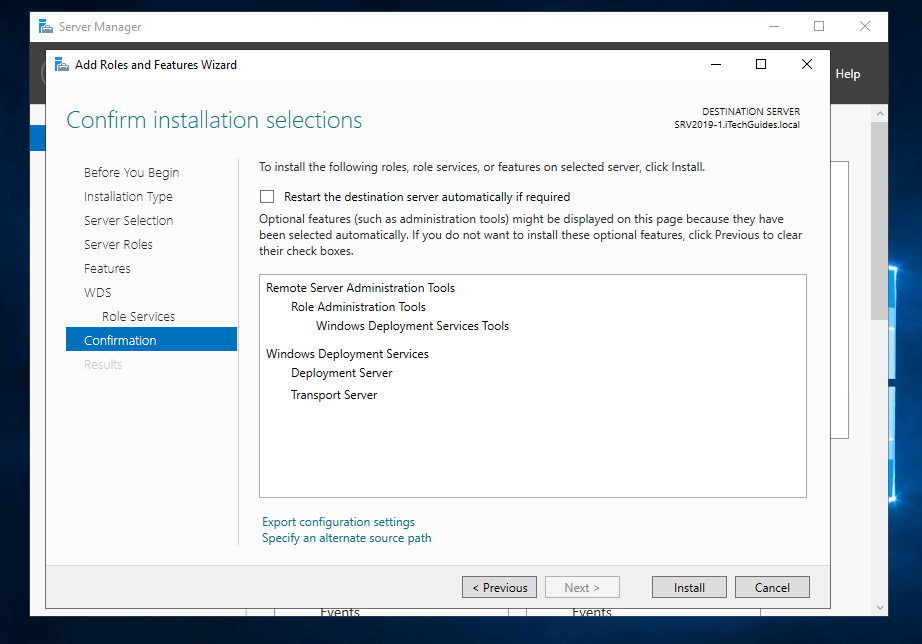
- پس از اتمام نصب، بر روی Close کلیک کنید.
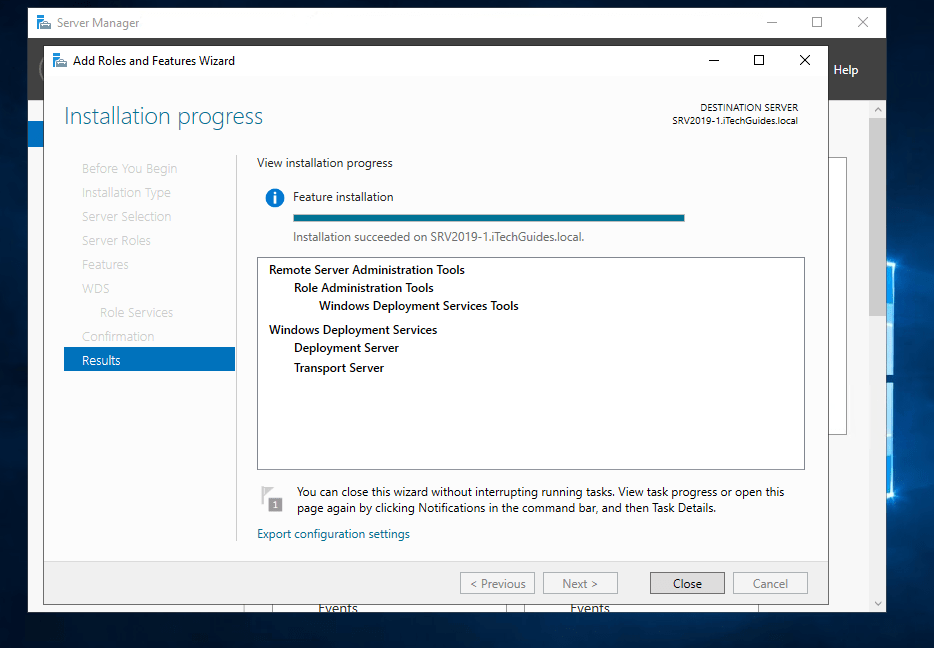
2- انجام تنظیمات سرویس Windows Deployment Service در ویندوز سرور 2019
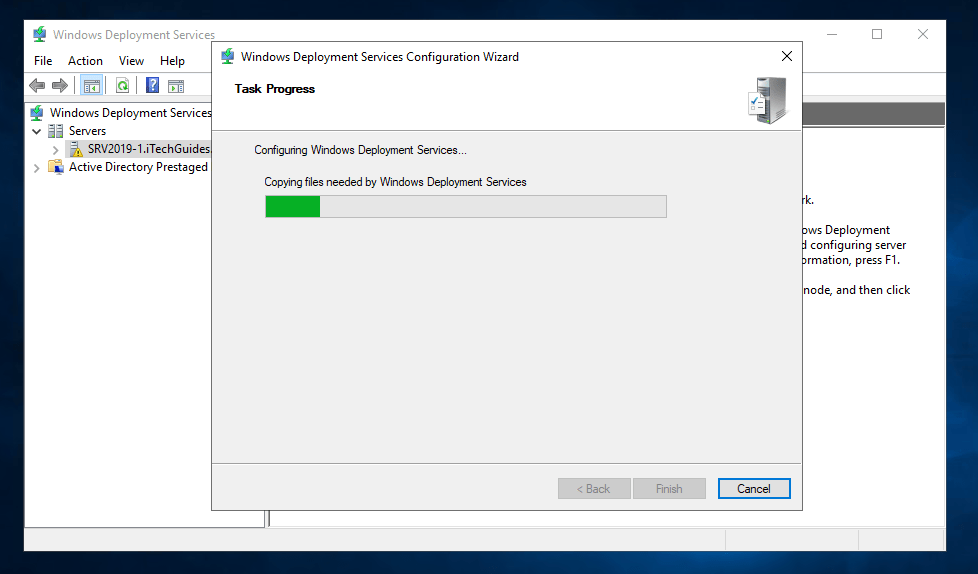
مراحل تنظیم WDS:
- در پنجرهی Server Manager بر روی Tools کلیک کرده و سپس Windows Deployment Services را انتخاب کنید.
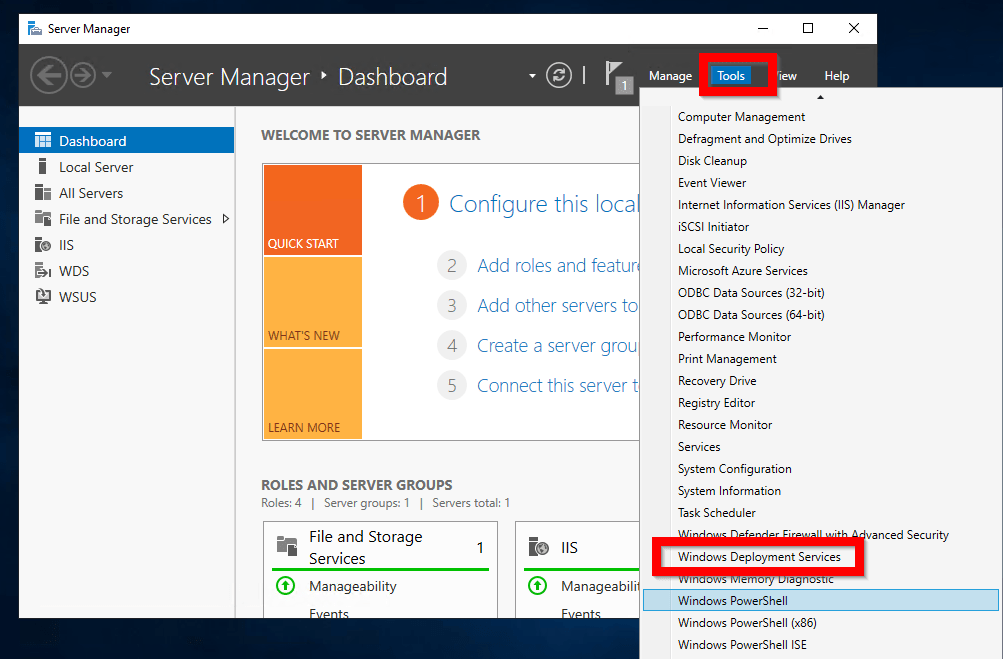
- زمانی که کنسول Windows Deployment Services باز شد، در قسمت بالا سمت چپ بر روی فلش مقابل عبارت Services کلیک نمایید تا گزینههای آن نمایش داده شود.
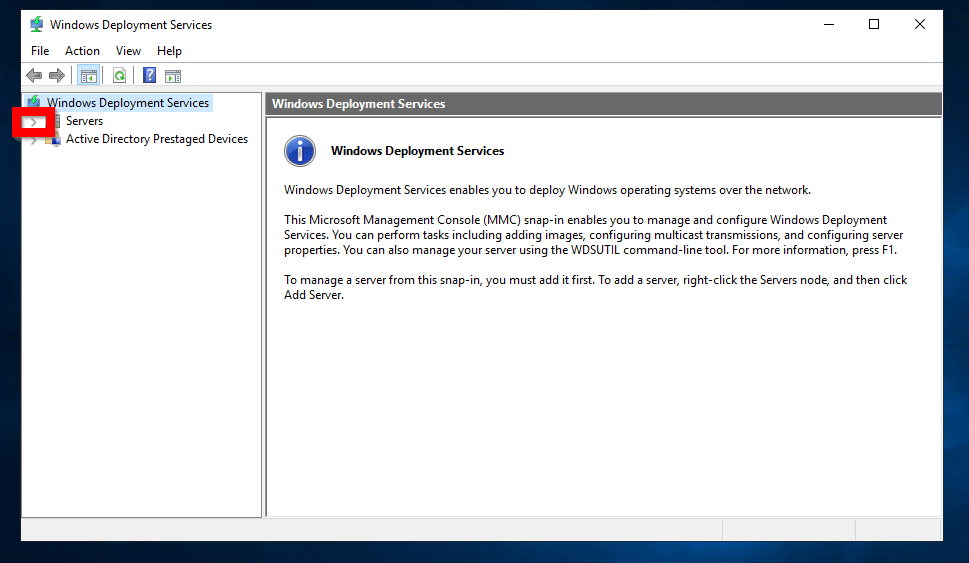
- پس از آن بر روی نام سرور راست کلیک کرده و Configure Server را بزنید.
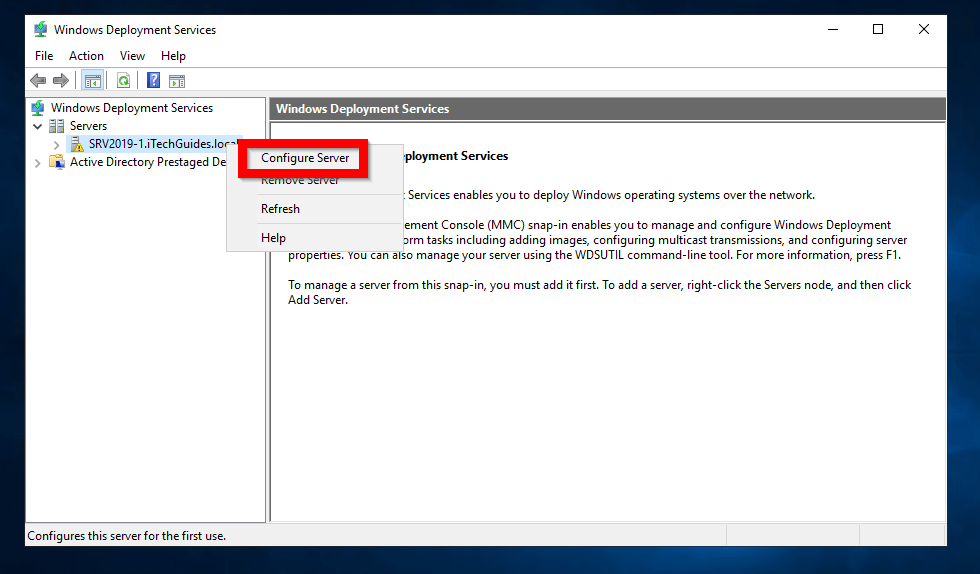
- در صفحهی Before You Begin، اطلاعات موجود را خوانده و بر روی Next بزنید.
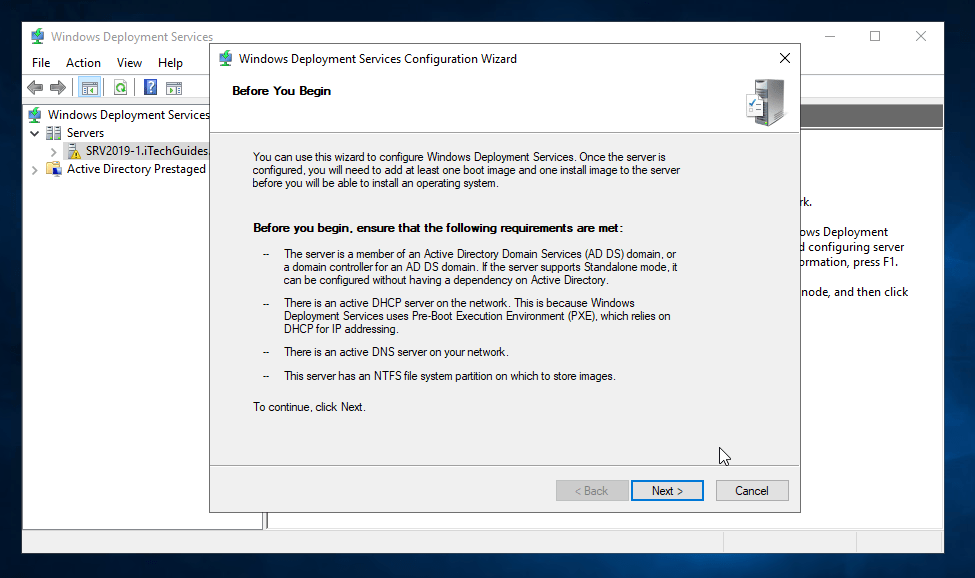
- یکی از گزینهها را انتخاب کرده و Next را بزنید. در این آموزش ما بر روی I will configure Active Directory integrated WDS کلیک کردهایم. { گزینهی اول برای زمانی است که سرور WDS شما عضوی از Domain بوده و شما میخواهید از امکانات AD نیز در راستای WDS استفاده کنید. گزینهی دوم نیز برای زمانی است که سرور WDS میخواهد مستقل از AD فعالیت نماید. من تابحال گزینهی دوم و امکانات و شرایطش رو تست نکردم }
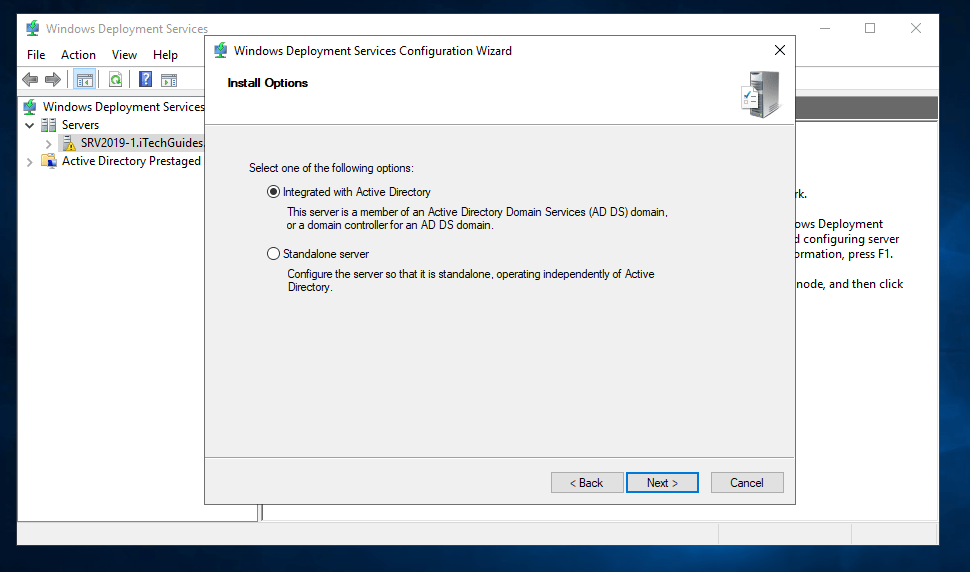
- حال یک مسیر در قسمت Remote Installation Folder Location انتخاب کرده و بر روی Next بزنید.
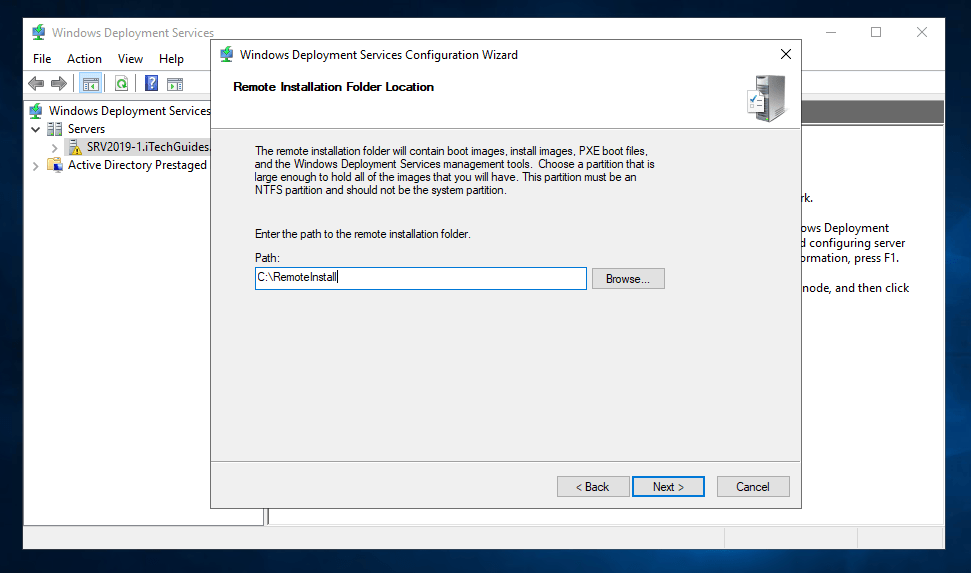
- اگر از درایوی که ویندوز در آن نصب شده است برای این آدرس استفاده کنید،این پیغام به شما نمایش داده خواهد شد. برای محیط آزمایشی بر روی Yes کلیک کنید. { از اونجایی که اگر درایو ویندوز شما پر بشه، ممکنه روی کارکرد سیستمتون تاثیر منفی بذاره، بهتره که این پوشه را در درایوی غیر از درایود نصب ویندوز بگذارید }
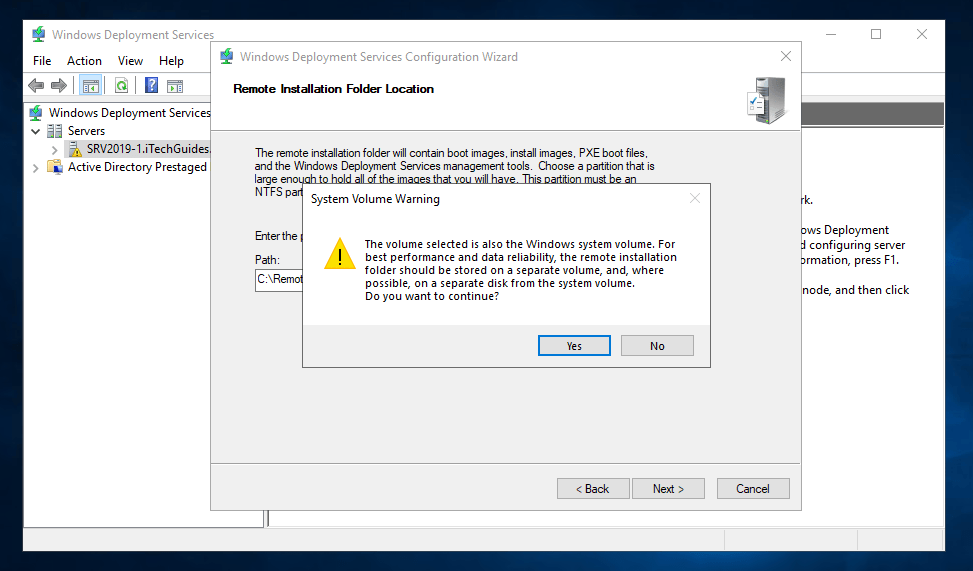
- سپس در مرحله ی PXE Server Initial Setting ، گزینهی مورد نظرتان را انتخاب کرده و بر روی Next بزنید. { گزینهی اول به هیچ درخواستی از جانب Clientها واکنش نشان نمیدهد. گزینهی دوم فقط به سیستمهای شناخته شده پاسخ میدهد. ( سیستم های ثبت شده در Domain ). و گزینهی سوم به تمامی درخواستها پاسخ میدهد. اگر تیک پایین را بزنید نیز برای پاسخگویی از شما نام کاربری و رمز با دسترسی Admin در Domain را خواهد پرسید. }
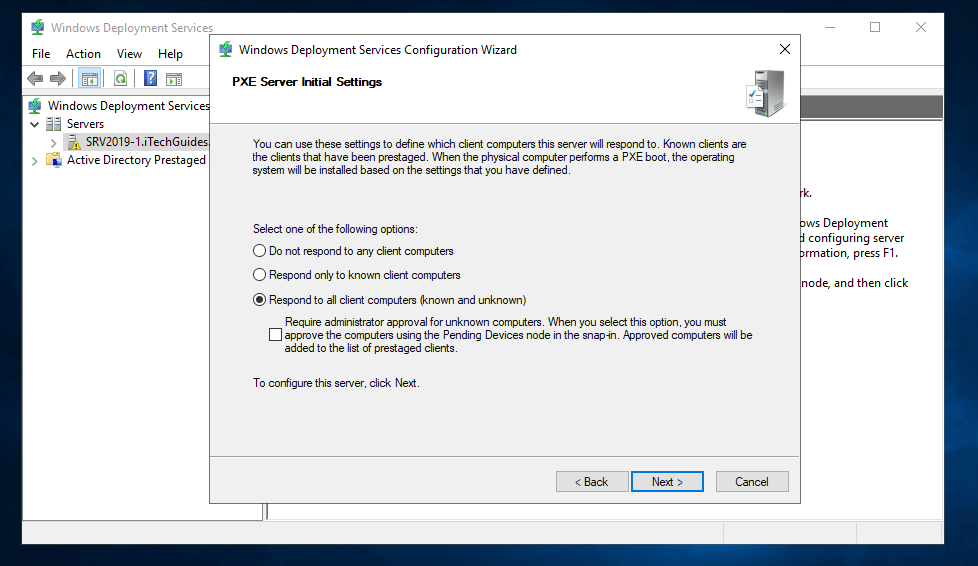
- صبر کنید تا تنظیم شدن WDS به اتمام برسد
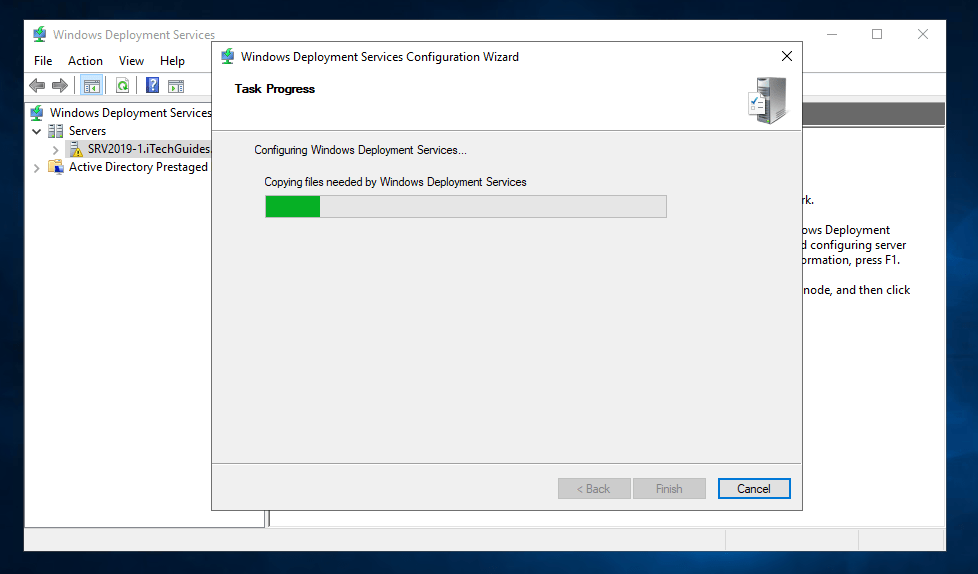
- زمانی که ثبت تنظیمات به پایان رسید، تیک گزینهی Add Image to the server now را بردارید و سپس بر روی Finish کلیک کنید. { اگر تیک را برندارید در همین مرحله از شما Install و Boot Image را درخواست میکند }
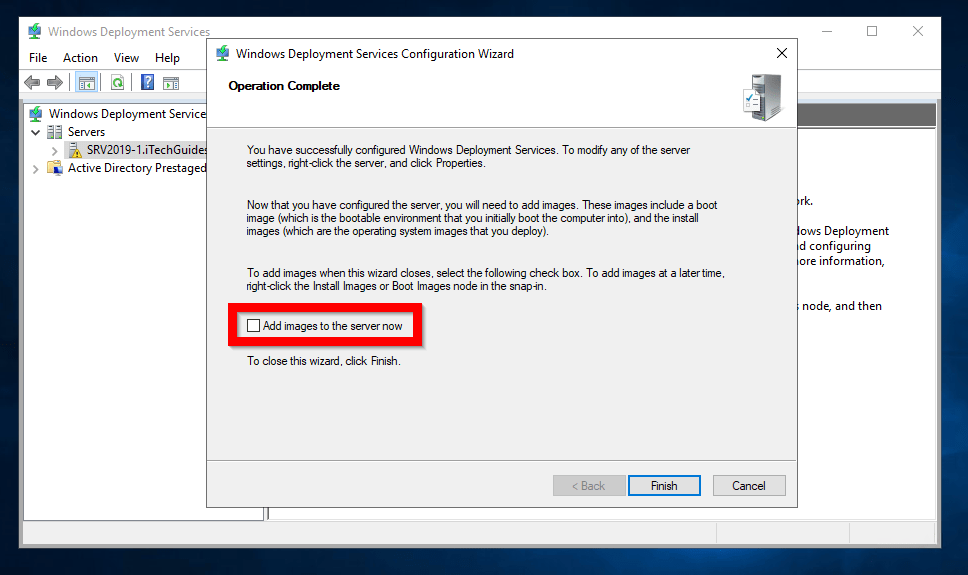
3- آمادهسازی Boot و Install Images برای استفاده در Windows Deployment Services
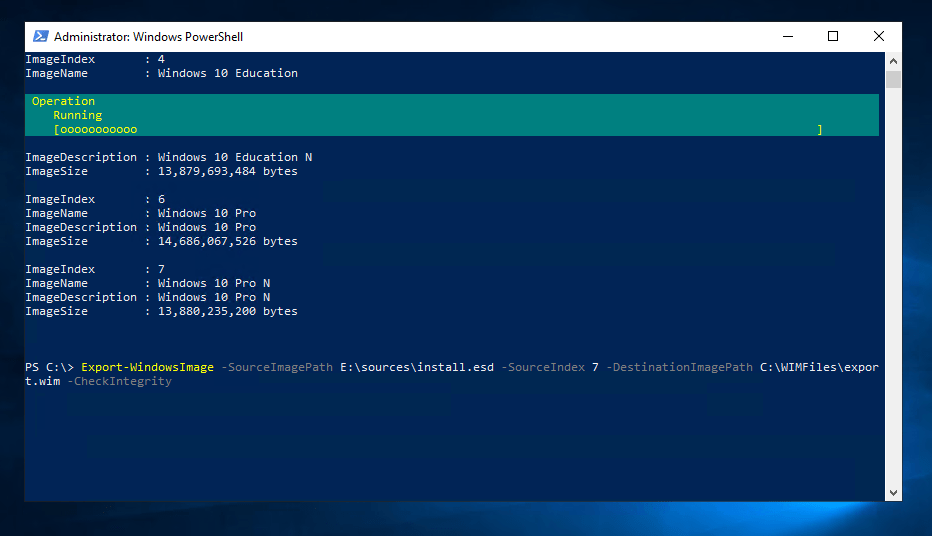
شما باید حداقل یک فایل Boot و یک فایل Install Image را به سرویس WDS اضافه کنید تا این سرویس آنگونه که انتظار دارید برای شما سرویسدهی نماید.
در اینجا مراحل آمادهسازی فایلهای Boot و Install Image مربوط به ویندوز 10 برای افزودن به سرویس WDS آورده شده است:
- یک مدیا حاوی ویندوز را درون سیستم قرار دهید { میتواند DVD و یا فلش حاوی ویندوز باشد }. ( همچنین میتوانید از یک فایل Iso استفاده کنید و یا آن را به USB تبدیل کنید ).
- برای دسترسی به فایل Boot باید از مدیای حاوی فایلهای نصبی ویندوز، وارد پوشهی Source شده و فایل Boot.win را به درون سرور WDS کپی نمایید.
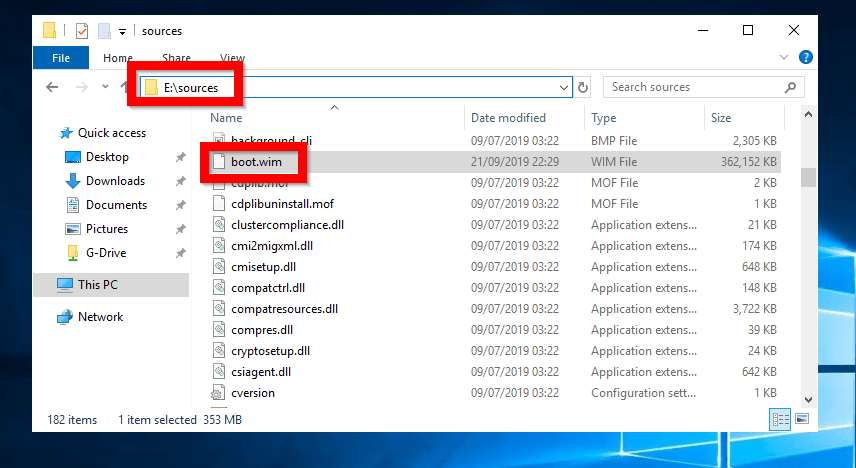
- مرحلهی بعد، تبدیل فایل Install.ESD موجود در درون مدیای حاوی ویندوز 10، به فایل Install.WIM میباشد. ( یا هر نام دیگری که برای فایلهای WIM استفاده میکنید ). برای انجام این مراحل میتوانید آموزش تبدیل فایل Install.esd به Install.wim در ویندوز 10 را بخوانید { بزودی }. { البته گاهی ممکن است درون رسانهی حاوی فایلهای نصبی، فایل Install.WIM موجود بوده و نیاز به طی این مرحله نداشته باشید }.
4- افزودن Install و Boot Images به Windows Deployment Services در ویندوز سرور 2019
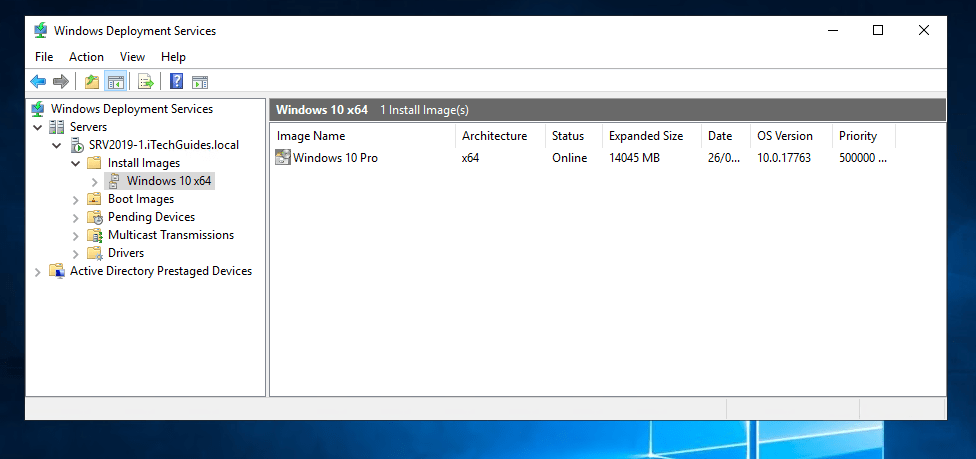
آخرین صحنهی نصب و تنظیم سرویس WDS در ویندوز سرور 2019، افزودن حداقل یک فایل Boot و یک فایل Install image میباشد.
افزودن Boot Image به WDS
و اما مراحل افزودن Boot image:
- کنسول مدیریت Windows Deployment Services را باز کنید. سپس در قسمت بالا سمت رااست بر روی فلش کلیک کنید تا گزینههای زیرمجموعهی Services نمایش داده شود. سپس به همین شکل گزینههای زیرمجموعهی WDS Server را نیز نمایش دهید.
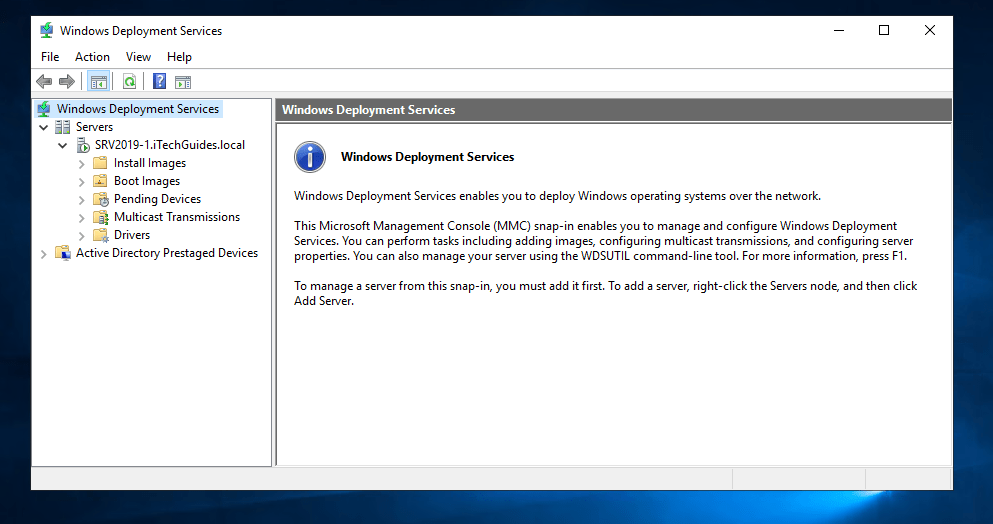
- برای افزودن boot image، بر روی گزینهی Boot Images راسل کلیک نموده و سپس بر روی Add Boot Image کلیک نمایید.
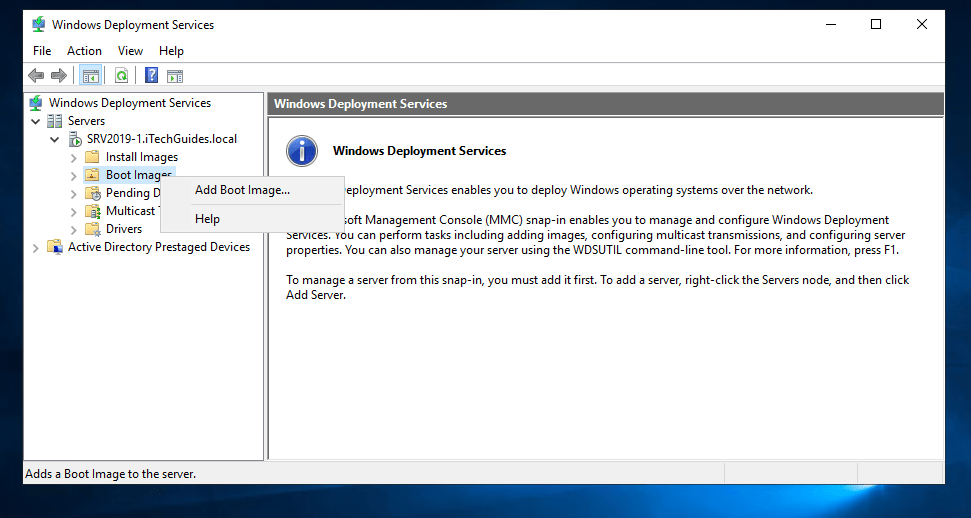
- روی Brows کلیک کرده و به مسیری که در مراحل قبل، فایل Boot.WIM را در آن ذخیره کرده بودید بروید، آن را انتخاب کنیدو بر روی Open کلیک کنید.
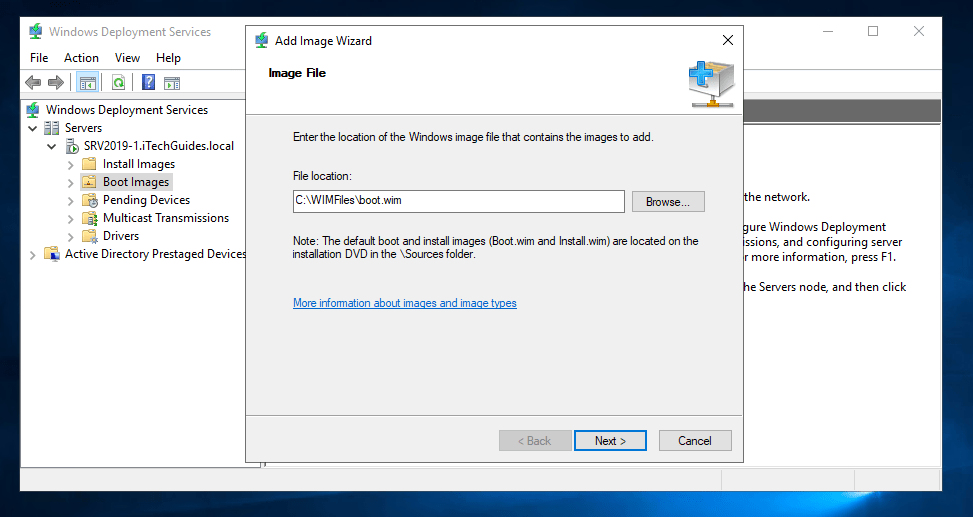
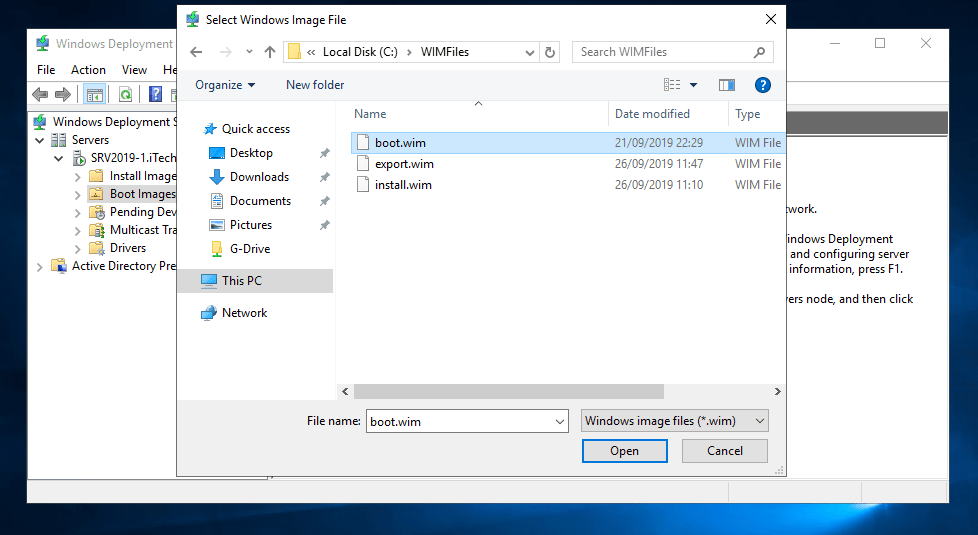
- در صفحهی Image File، بر روی Next کلیک کنید. اطلاعات مربوط به Imageهای موجود در فایل WIM برای شما نمایش داده خواهد شد. ( به دومین تصویر زیر دقت کنید )
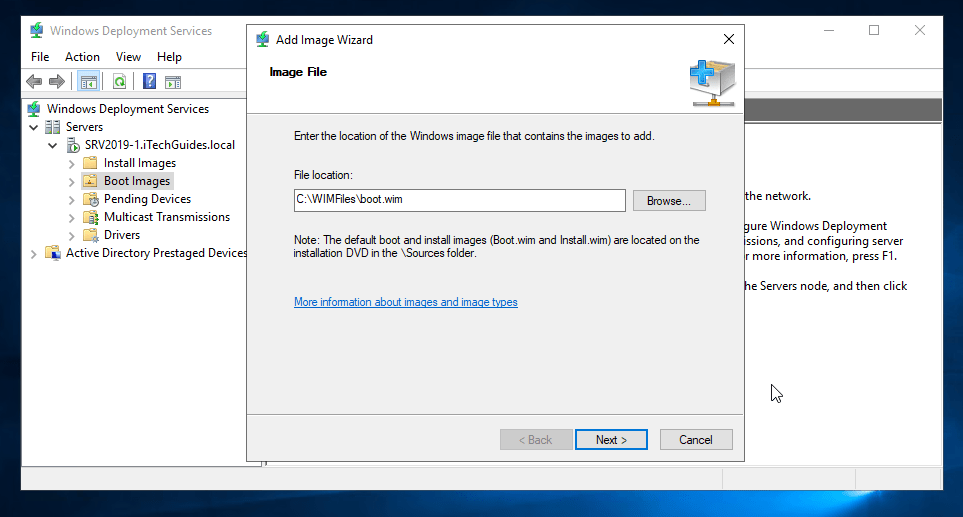
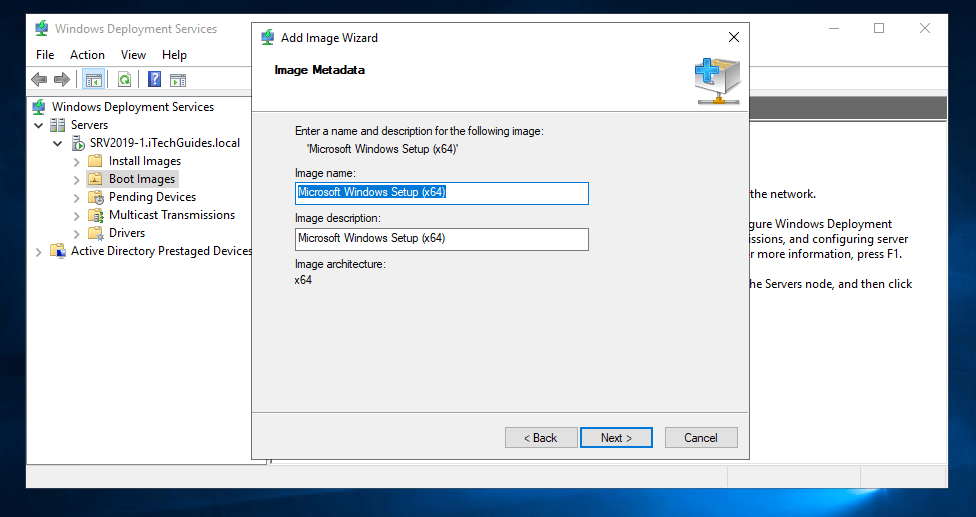
- برای آنکه بتوانید زمان بوت شدن از طریق PXE، راحتتر فایل image را تشخیص دهید، نام آن را در قسمت Image Name تغییر دهید و چیزی بنویسید که به نسخهی سیستمعامل را برای شما شرح دهد. مانند تصویر زیر. سپس بر روی Next کلیک نمایید.
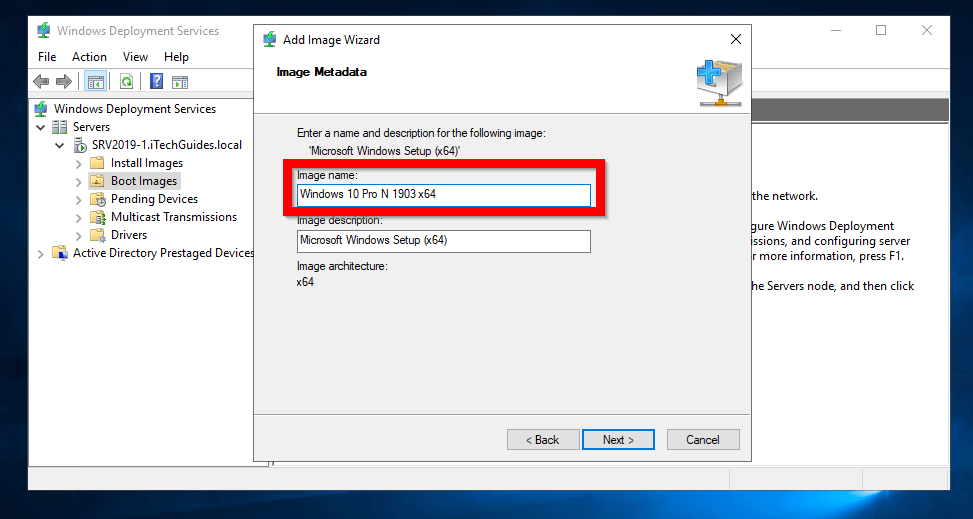
- نهایتاً در صفحهی Summary بر روی Next کلیک نمایید و منتظر افزوده شدن فایل boot image به WDS بمانید.
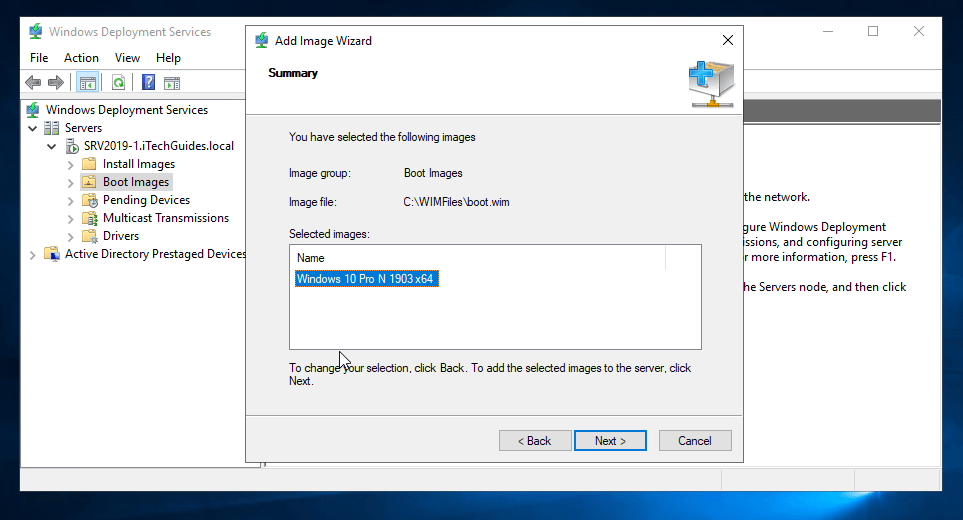
- زمانی که افزودن image با موفقیت به اتمام رسید، بر روی Finish کلیک نمایید. حال فایل boot image در قسمت Boot images برای شما نمایش داده خواهد شد. ( به دومین تصویر زیر دقت کنید )
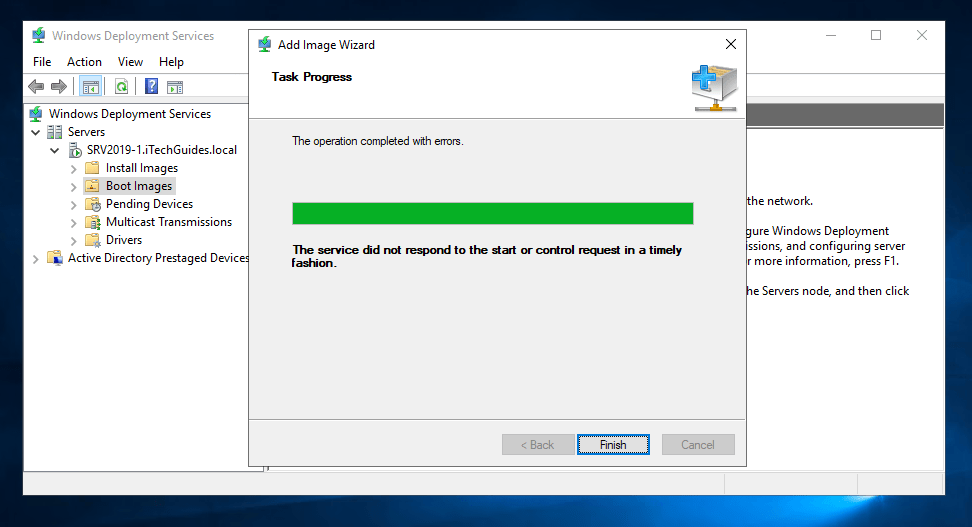
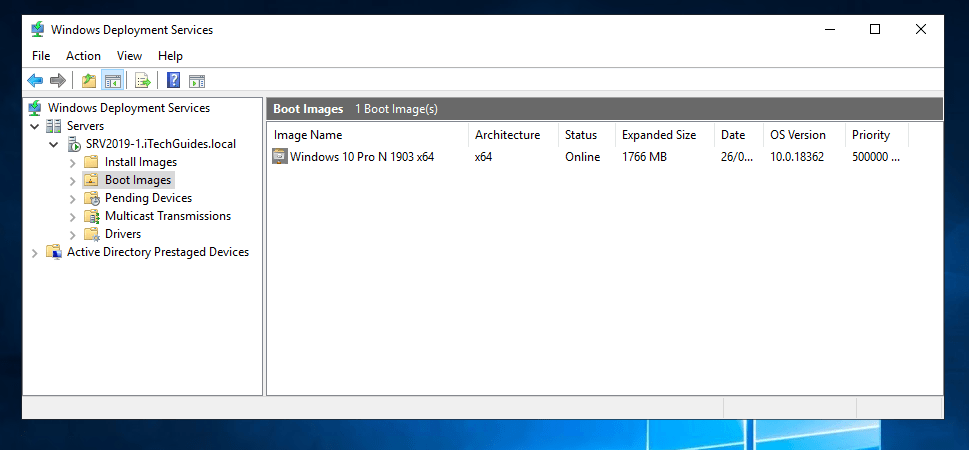
افزودن Install Image به WDS
برای افزودن Install Image به WDS:
- از کنسول مدیریت Windows Deployment Services، برروی Install Images راست کلیک کنید و بر روی Add Install Image کلیک نمایید.
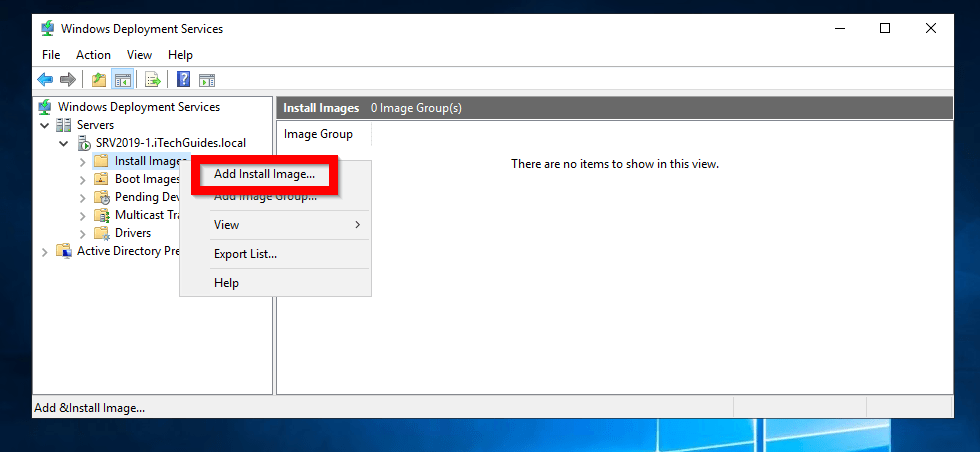
- سپس در صفحهی Image Group، یک گروه جدید ایجاد نمایید. اگر یگ گروه از قبل دارید، همان را از لیست موجود در قسمت Select an existing image Group انتخاب کنید و بر روی Next کلیک نمایید.
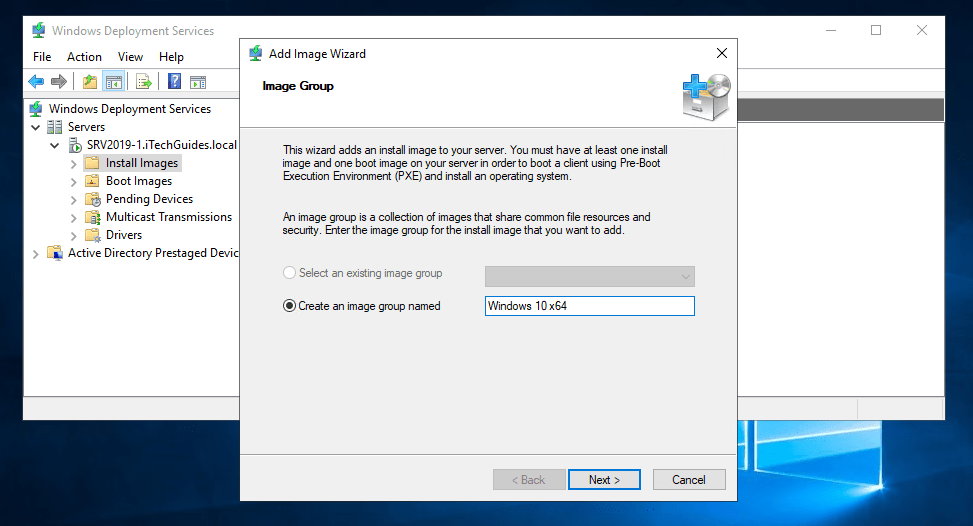
- در صفحهی Image File بر روی Browse کلیک کنید.
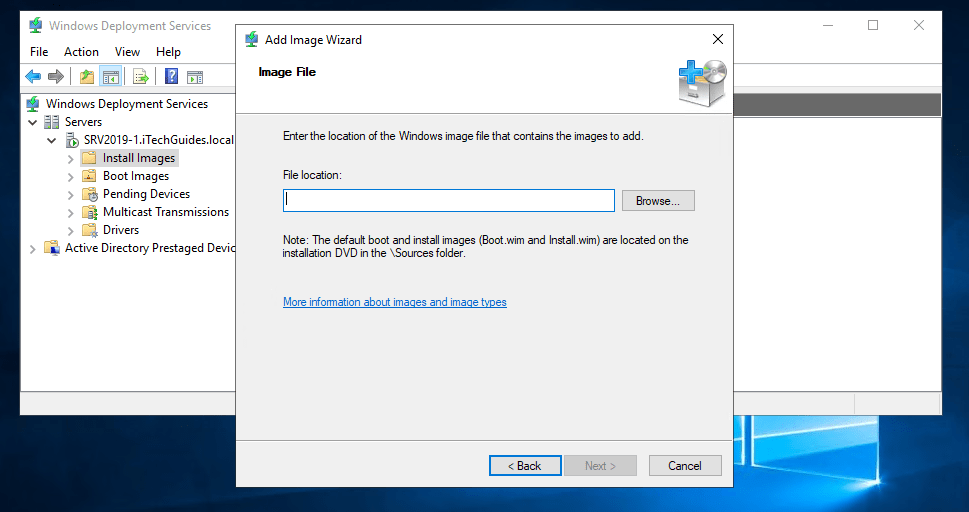
- سپس به محلی که در مراحل قبل، فایل Imstall.WIM را در آنجا ذخیره کردهاید رفته و فایل فایل Install.WIM را انتخاب کنید و بر روی Open کلیک نمایید.
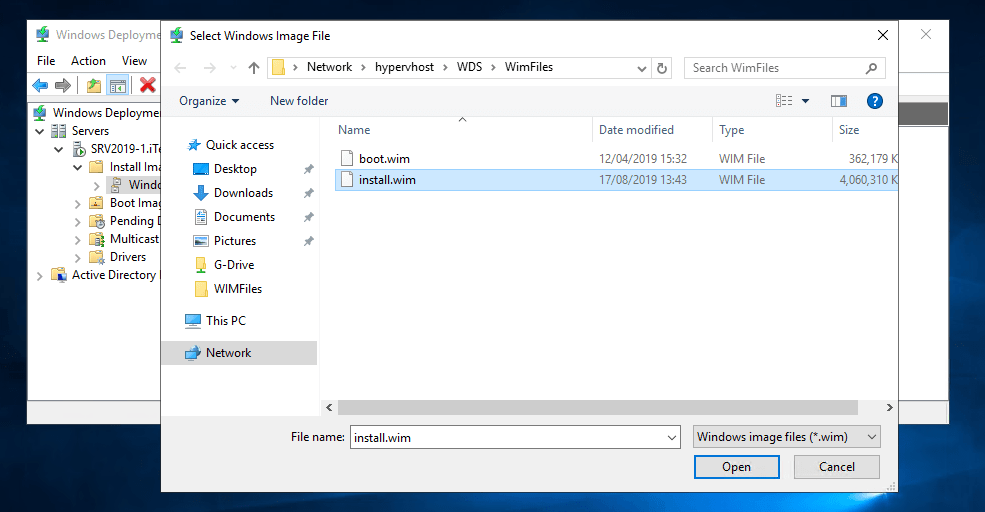
- پس از بازگشت به صفحهی Image File، بر روی Next کلیک نمایید.
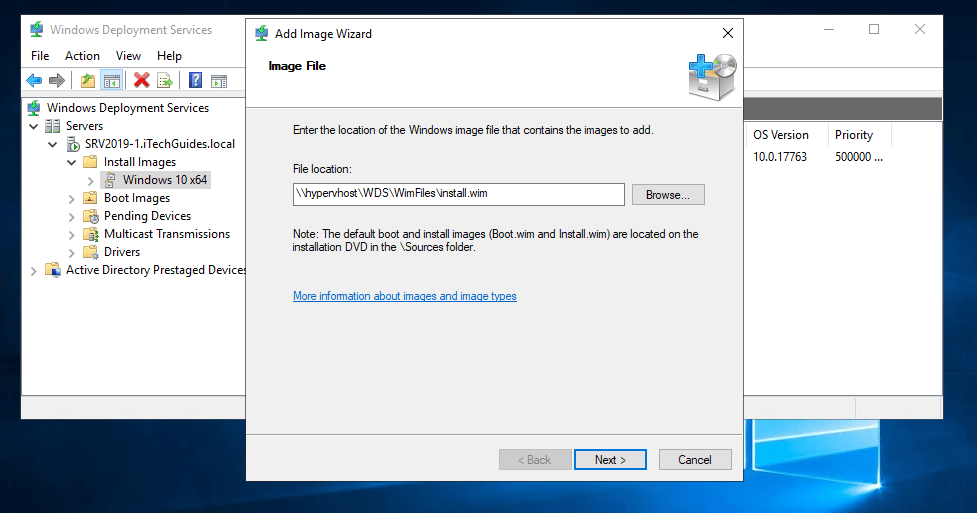
- حال در صفحهی Available Images ، تیک Image که قصد افزودن آن را دارید زده و بر روی Next کلیک نمایید.
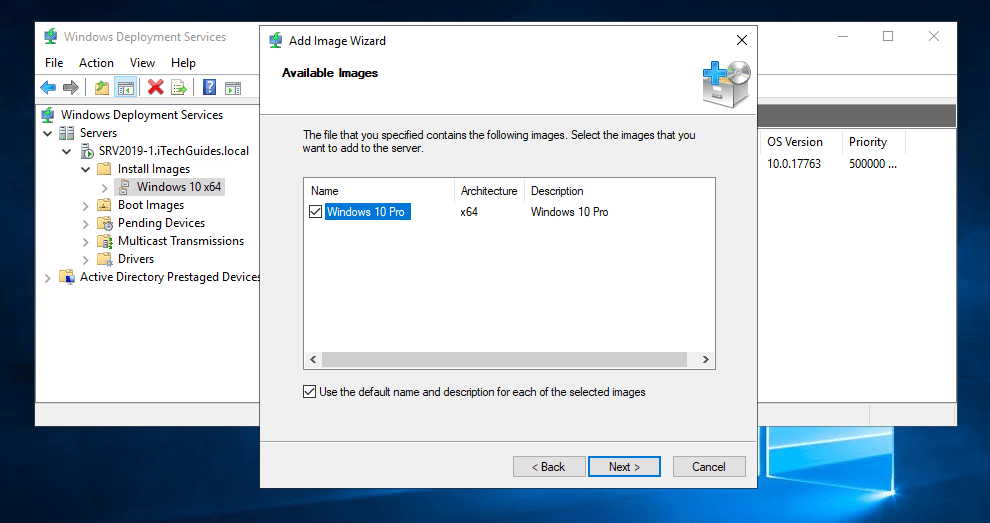
- و نهایتاً در صفحهی Summary، بر روی Next کلیک کرده و منتظر بمانید تا فایل مورد نظر افزوده شود.
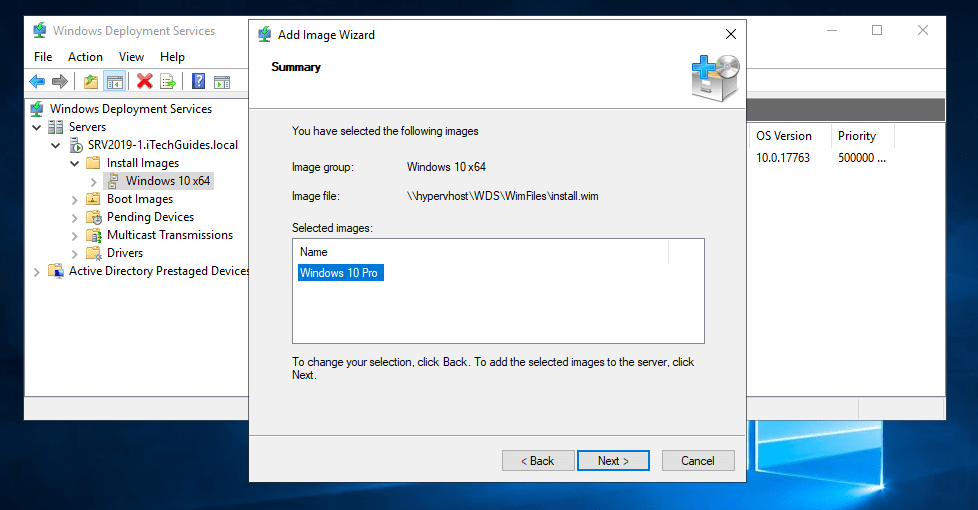
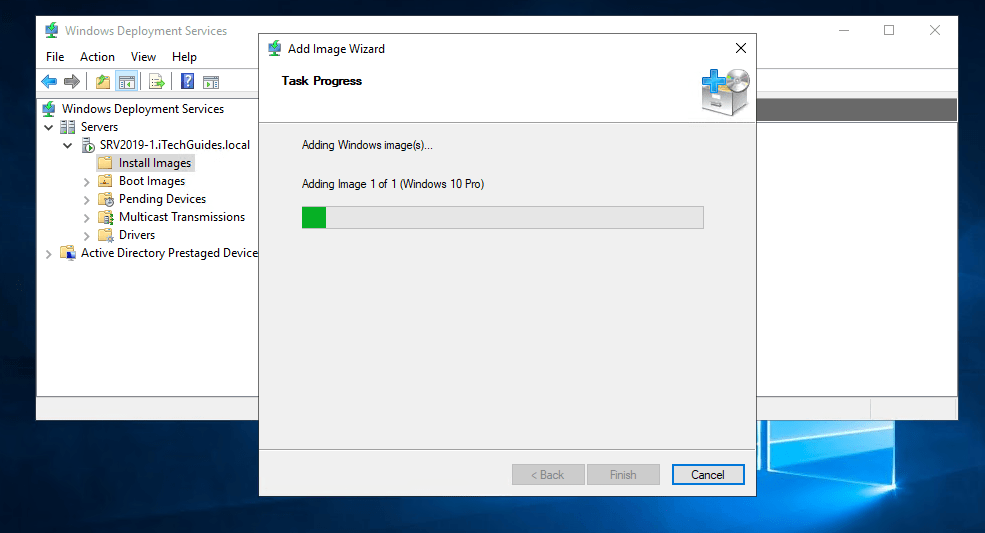
- پس از اتمام موفقیت آمیز مراحل افزودن فایل، بر روی Finish کلیک نمایید.
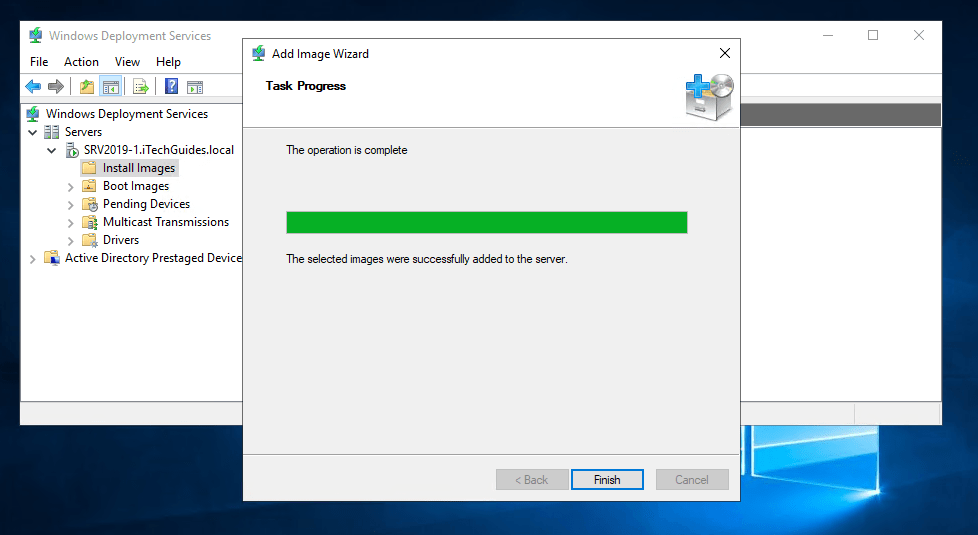
- حال فایل install image در قسمت Install Images در کنسول مدیریتی WDS به شما نمایش داده خواهد شد.
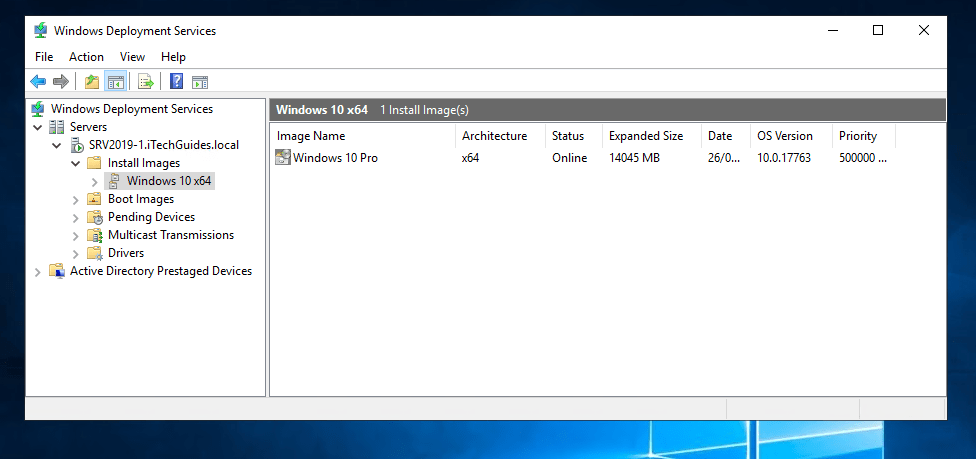
نتیجهی پایانی
اگر تمام مراحل بالا ره به همین ترتیب گفته شده در آموزش بگذرانید، موفق خواهید شد که سرویس Windows Deployment Services را در ویندوز سرور 2019 نصب و تنظیم نمایید.
برای بوت شدن به سرویس دهندهی WDS از طریق PXE، به یک سرور DHCP جهت تخصیص آدرس IP به کلاینتها را دارید.
برای آشنایی با مراحل نصب ویندوز 10 از طریق سرویس دهندهی WDS میتوانید آموزش نحوهی نصب ویندوز 10 از طریق شبکه را مطالعه نمایید.
خوشحال خواهیم شد در صورت وجود سوال و ایراد، شما را راهنمایی کنیم. همچنین نظرات و بازخوردهای شما برای ما بسیار ارزشمند است، لطفاً نظرتان در مورد آموزش فوق را با ما درمیان بگذارید.
سخن مترجم
ممنونم بابت اینکه تا اینجا با ما همراه بودید. همونطور که مشاهده کردید، نصب این سرویس اصلا سخت نیست و به راحتی میتوانید این سرویس را نصب و از آن استفاده کنید. امیدوارم این آموزش مفید واقع شده باشه. لطفاٌ نظرات، انتقادات و پیشنهادات خودتون را با ما در میان بگذارید.
ایام بکام و با آرزوی سلامتی…
وصال کشاورز
منبع: وبسایت درس و مهارت
آدرس لینک مطلب: نصب و تنظیم سرویس Windows Deployment Services (WDS) بر روی ویندوز سرور ۲۰۱۹


سلام مهندس آموزش شما در مورد راه اندازي wds عالي بود سوالم اين هست من چون دامين دارم از طريق پاليسي چطور مي توانم لينك بين wds با domin برقرار نمايم .
llk,kl
سلام و درود خدمت شما دوست عزیز
شما WDS رو میتونید در دامین Join کنید و از امکاناتش استفاده کنید.
اگر امکانش هست بیشتر توضیح بدید که چه نیازهایی رو قصد دارید برطرف کنید
[…] نصب و تنظیم سرویس Windows Deployment Services (WDS) بر روی ویندوز سرور … […]